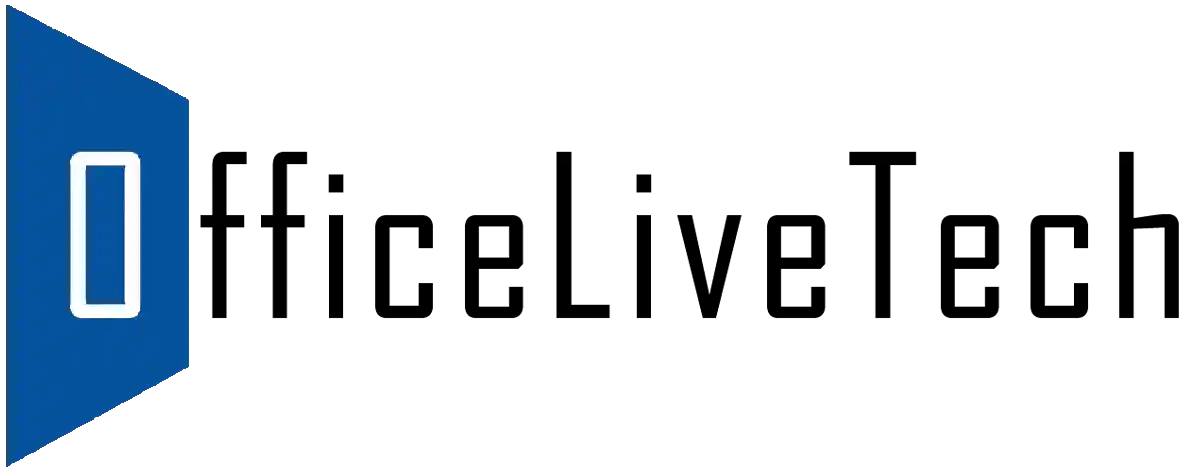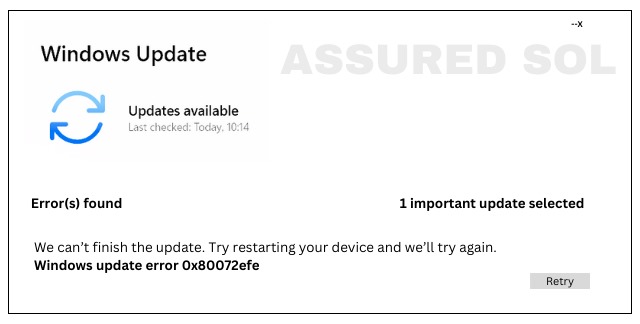Troubleshooting Windows Update Error Code 0x80072efe
Windows Update Error Code 0x80072efe is a crucial aspect of maintaining a healthy and secure operating system. However, users may encounter various error codes that can hinder the update process. One such code is 0x80072efe, and understanding its causes and solutions is essential for a seamless Windows experience.
What is Error Code 0x80072efe?
Error code 0x80072efe is a Windows Update issue that often occurs when the update service encounters difficulties communicating with the Microsoft servers.
This can prevent your system from downloading and installing the latest updates, leaving it vulnerable to security threats and missing out on performance improvements.
Common Causes to fix Windows Update Error Code 0x80072efe:
Ensure that your internet connection is stable and has sufficient bandwidth.
Check for any issues with your network configuration or firewall settings that may be blocking the update process.
Corrupted Windows Update Components:1)System files related to Windows Update may become corrupted, leading to error 0x80072efe.
2)Running the System File Checker (SFC) utility can help repair corrupted system files.
Third-Party Antivirus or Firewall Interference:Some third-party security software may interfere with Windows Update.
Temporarily disabling or configuring your antivirus and firewall settings may resolve the issue.
Proxy Server Configuration:If your network uses a proxy server, ensure that it is correctly configured to allow Windows Update access to the internet.
Solutions to fix Windows Update Error Code 0x80072efe:
Check Internet Connection:
Ensure a stable internet connection and try restarting your router.
Disable any VPN or proxy settings temporarily to see if they are causing the issue.
Run Windows Update Troubleshooter:
Windows includes built-in troubleshooter specifically designed identify to fix update-related problems. Run it by going to Settings > Update & Security > Troubleshoot.
Disable Third-Party Security Software:
Temporarily disable or uninstall third-party antivirus and firewall software.
Reattempt Windows Update & reinstall security software
To disable a third-party antivirus on Windows, follow these general steps:
Locate the Antivirus Icon:
Look for the antivirus icon in the system tray (bottom-right corner of your screen) or on your desktop.
Right-Click on the Icon:
Right-click on the antivirus icon to open a context menu.
Find the Disable or Turn Off Option:
In the context menu, look for an option like “Disable,” “Turn Off,” or a similar term that indicates temporarily stopping the antivirus protection.
Choose a Time Frame:
Some antivirus programs allow you to disable protection for a specific period . Select the appropriate option.
Confirm the Action:
The antivirus might ask you to confirm the action to disable protection. Confirm it to proceed.Verify the Status:
Ensure that the antivirus is indeed disabled. You might see a notification or an icon change to indicate the temporary shutdown.
- Please note that disabling your antivirus exposes your system to potential security risks. It’s recommended to only disable it temporarily and re-enable it once you’ve completed the task that required its deactivation.
- If you need more specific instructions, let me know which antivirus software you’re using.
- net stop wuauserv
- net stop cryptSvc
- net stop bits
- net stop msiserver
- ren C:\Windows\SoftwareDistribution SoftwareDistribution.old
- ren C:\Windows\System32\catroot2 catroot2.old
- net start wuauserv
- net start cryptSvc
- net start bits
- net start msiserver
Check Proxy Settings:
If using a proxy, ensure it’s configured correctly by going to Settings > Network & Internet > Proxy.
Conclusion:
Resolving Windows Update error code 0x80072efe may require a combination of troubleshooting steps. By following the suggestions outlined above, you can enhance the chances of successfully updating your Windows system and maintaining its optimal performance and security.
If the issue persists, consider seeking assistance from Microsoft support support or community forums for personalized help.