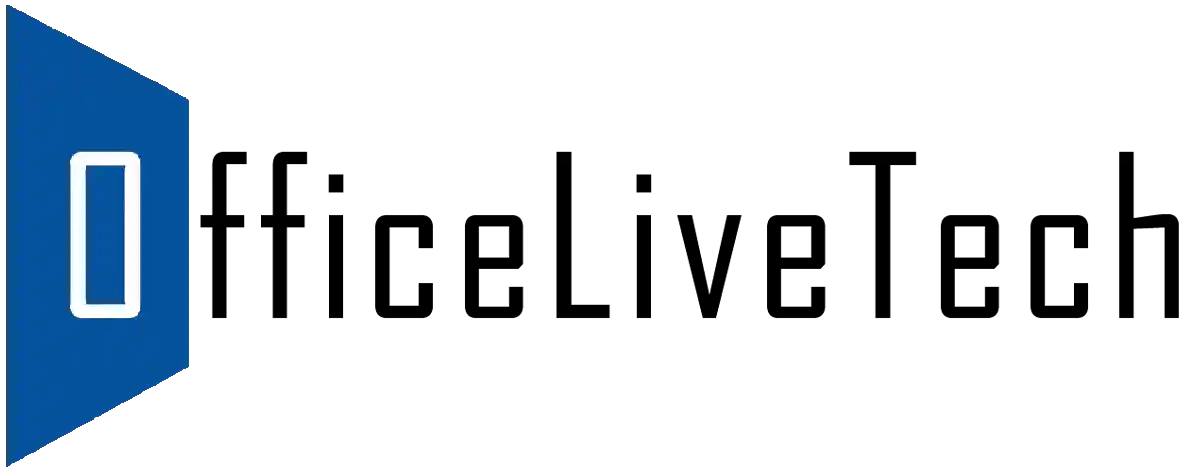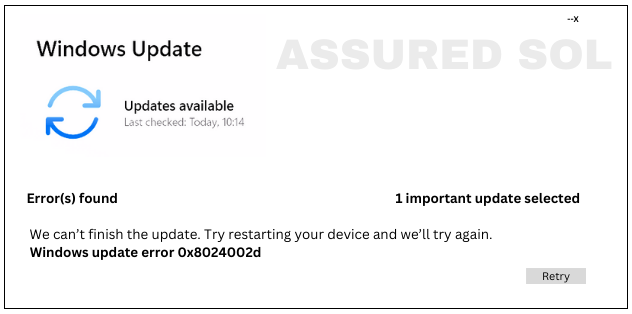windows update error code 0x8024002d
Solutions to Fix Windows Update Error Code 0x8024002D
Error codes can be frustrating, especially when they interrupt the smooth operation of your system. One such code that Windows users may encounter during the update process is 0x8024002D. This article aims to shed light on this error code, providing insights into its possible causes and offering solutions to resolve it.
What is Error Code 0x8024002D?
Error code 0x8024002D is commonly associated with issues during the Windows Update process. This code indicates that the update installation has failed, leaving users puzzled about the root cause of the problem. Understanding the potential reasons behind this error is crucial for finding an effective solution.
Possible Causes of Windows Update Error Code 0x8024002D:
- Network Connection Issues: Poor or unstable internet connectivity can lead to interruptions during the update process, triggering error 0x8024002D.
- Corrupted Windows Update Components: If essential update components are damaged or corrupted, the system may struggle to install updates, resulting in this error.
- Software Conflicts: Third-party antivirus or firewall software can sometimes interfere with the update process, causing error 0x8024002D.
- Insufficient Disk Space:Inadequate storage space on the system drive can prevent the installation of updates, leading to this error.
Resolving Steps to Fix Windows Update Error Code 0x8024002D:
In this article, we’ll delve into the reasons behind this Windows Update error Code 0x8024002d and provide detailed steps to help you resolve it.
1. Check Internet Connection:
Ensure a stable and reliable internet connection before attempting to install updates. Consider restarting your router or connecting to a different network.
2. Run Windows Update Troubleshooter:
Utilize the built-in Windows Update Troubleshooter to automatically identify and fix common update-related issues.- To run the Windows Update troubleshooter, follow these simple steps:
- Open the Settings by pressing Win + I.
- Select Update & Security.
- Click on Troubleshoot in the left sidebar.
- Under “Get up and running,” find and run the Windows Update troubleshooter.
- The troubleshooter will attempt to identify and fix issues with Windows Update. Follow any on-screen instructions and, once completed, check if the update issue persists.
3. Disable Third-Party Security Software:
Temporarily disable or uninstall third-party antivirus or firewall software to eliminate potential conflicts during the update process.
4. Verify Disk Space:
Ensure that your system has sufficient free space on the drive where Windows is installed. Remove unnecessary files or programs to create more space if needed.
5. Reset Windows Update Components:
- Manually reset Windows Update components by stopping related services, clearing the update cache, and restarting the services. This can often resolve corruption issues. Sure, here are general steps to reset Windows components:
- Open Command Prompt as Administrator:
- Right-click on the Start button.
- Select “Command Prompt (Admin)” or “Windows PowerShell (Admin).”
- Stop Windows Update Service:
- Type net stop wuauserv and press Enter.
- This stops the Windows Update service.
- Stop BITS (Background Intelligent Transfer Service):
- Type net stop bits and press Enter.
- Stop Cryptographic Service:
- Type net stop cryptsvc and press Enter.
- Rename SoftwareDistribution and Catroot2 folders:
- Navigate to C:\Windows.
- Rename the SoftwareDistribution folder to SoftwareDistribution.old.
- Rename the Catroot2 folder to Catroot2.old.
- Restart Windows Update and BITS services:
- Type net start wuauserv and press Enter.
- Type net start bits and press Enter.
- Restart Cryptographic Service:
- Type net start cryptsvc and press Enter.
Restart your computer.These steps reset the Windows Update components and can resolve issues with Windows Update. Always ensure you have a backup before making significant changes to your system. If you encounter any issues, you may need to troubleshoot further or seek assistance from Microsoft support.
6. Check for Pending Updates:
Ensure that there are no pending updates that require a system restart before attempting to install new updates.
Conclusion:
Error code 0x8024002D can be resolved by systematically addressing potential causes, ranging from network issues to corrupted update components. By following the suggested solutions, users can enhance the likelihood of successful Windows updates, maintaining a secure and smoothly functioning operating system.