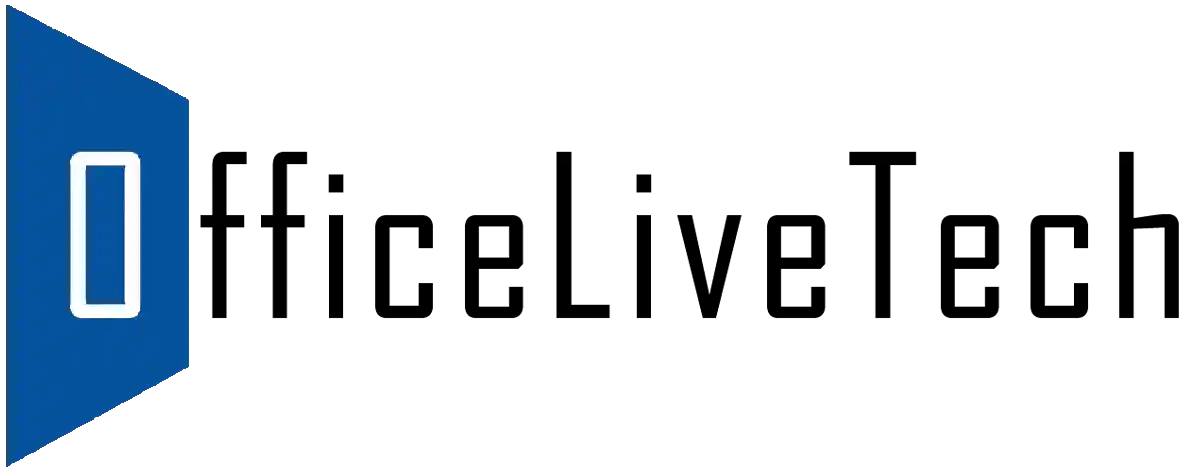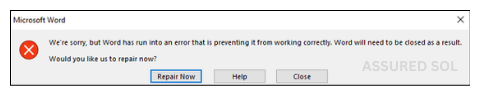word has run into an error
Troubleshooting to fix Error “Sorry, but Word has run into an error”
Encountering errors in office applications can be frustrating, especially when you’re in the midst of important work. One common issue that users face is the dreaded “Sorry, but Word has run into an error” message.
Why this error message appears?
The error message “Sorry, but Word has run into an error” can have various causes. It could be due to corrupted files, issues with add-ins, or problems with the software itself.
Try restarting Word, updating the application, disabling add-ins, or repairing the Office installation to troubleshoot the issue. If the problem persists, provide more details for further assistance.
Steps to fix this error “Sorry, but Word has run into an error”.
Fortunately, there are several troubleshooting steps you can take to address this issue and get back to your tasks seamlessly.
Check for Updates:
Ensure that your office application is up-to-date. Developers regularly release updates that include bug fixes and performance improvements. Navigate to the application settings and look for an option to check for updates.
If available, install any pending updates to resolve potential compatibility issues.
Restart the Application:
Sometimes, a simple restart can do wonders. Close the affected office application and reopen it. This action helps refresh the program and may resolve temporary glitches causing the error message.
Recover Your Document:
If the error occurred while working on a specific document, attempt to recover the file. Most office applications have an auto-recovery feature that saves versions of your work. Look for an option to recover unsaved documents or check the program’s recovery folder.
Disable Add-ins:
Third-party add-ins can sometimes conflict with office applications, leading to errors. Disable any recently installed or suspicious add-ins and see if the problem persists. You can find the add-ins section in the application settings or options.
Repair Office Installation:
Corrupted installation files can be a culprit. Many office applications provide a repair option within their installation settings.
Use this feature to repair any damaged files or components.To repair your Office installation, follow these steps:
Close Office Applications:
Ensure all Microsoft Office applications are closed before proceeding.- Open the Control Panel on your Windows computer.
- Navigate to “Programs” and then “Programs and Features.”
- Locate Microsoft Office Find Microsoft Office in the list of installed programs.
- Select Repair Right-click on Microsoft Office.
- Choose “Change” or “Repair,” depending on your Office version.
- Follow the on-screen instructions.
- Restart Once the repair is complete, restart your computer.
- Update Office After restarting, open any Office application.
- Check for and install any available updates.
- Check for Errors If you encounter any errors during the repair, note them down. You may need to address specific issues.
These steps should help resolve common issues with your Office installation. If problems persist, consider reaching out to Microsoft Support for further assistance.
Check for System Updates:
Ensure your operating system is also up-to-date. System updates often include important patches and improvements that can affect the overall performance of installed applications.
Clear Temporary Files:
Temporary files accumulated during the use of office applications might cause issues. Navigate to the settings or options and find a section where you can clear temporary files or cache. Removing these files could potentially resolve the error.
Run in Safe Mode:
Some errors may be related to conflicts with other software or plugins. Try running the office application in safe mode, which disables unnecessary features and add-ins. If the error doesn’t occur in safe mode, you can pinpoint the cause and address it accordingly.
Conclusion:
Encountering errors in office applications can disrupt your workflow, but with these troubleshooting steps, you can often resolve issues quickly. Remember to regularly update your software, check for conflicts, and take advantage of recovery options to minimize the impact of errors on your productivity.