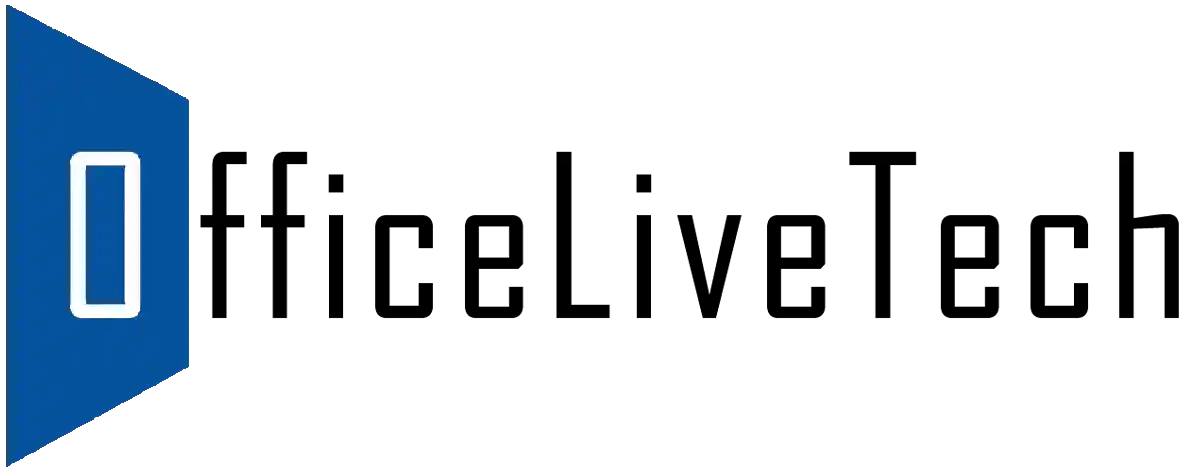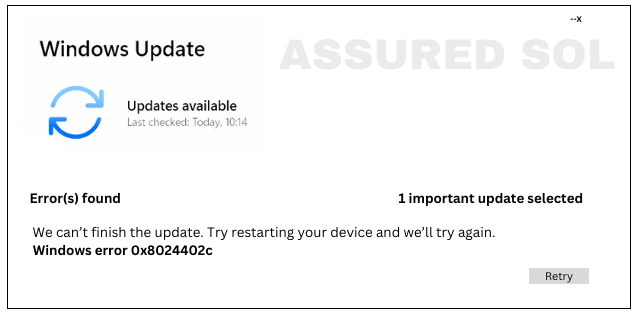windows error code 0x8024402c
Fix: Windows Update Error Code 0x8024402c in Windows 10/11
A prevalent problem that consumers run into while attempting to update their operating system is Windows Error Code 0x8024402c.This error is associated with Windows Update and can be frustrating to deal with. In this article, we will delve into the details of error code 0x8024402c, explore its potential causes, and provide effective solutions to resolve it.
What is Error Code 0x8024402c?
The error code 0x8024402c is produced by the Windows Update service when it is unable to establish a connection with the update servers.Due to this, your computer may become less secure and experience speed problems as your system is unable to obtain and install necessary updates.
Possible Causes to fix windows Error Code 0x8024402c
- Network Issues: Connectivity problems or a weak internet connection can lead to error 0x8024402c. Ensure that your internet connection is stable and that there are no issues with your network configuration.
- Firewall Settings: Overly restrictive firewall settings may block the Windows Update service from accessing the necessary servers. Check your firewall settings to ensure they are not hindering the update process.
- Proxy Server Configuration: If your system uses a proxy server, misconfigurations can interfere with the Windows Update service. Verify your proxy settings to ensure they are correct.
- Corrupted Windows Update Components:Corrupted or damaged files related to the Windows Update service can trigger error 0x8024402c. Running built-in troubleshooting tools can help identify and fix these issues.
Solutions to fix windows update error code 0x8024402c
In this Article we Providing you effective solutions to resolve this Windows Update Error Code 0x8024402c, Follow the given below steps to fix
Check Internet Connection
Ensure your internet connection is stable. Try accessing other websites to confirm connectivity. If there are issues, resolve them first.
Verify Firewall Settings:
Examine your firewall settings and make sure they allow the Windows Update service to access the necessary servers. Consider temporarily disabling the firewall to test if it is causing the issue.
Review Proxy Settings:
If you are using a proxy server, confirm the settings are accurate. Disable the proxy temporarily to see if it resolves the error. If needed, consult your network administrator for assistance.
If you’re experiencing issues with a proxy server, here are some general steps you can follow:- Ensure that your proxy settings are configured correctly. Double-check the proxy server address and port.
- Verify that your internet connection is stable. If there’s an issue with your connection, the proxy server may not work properly.
- Check your firewall settings to make sure they are not blocking the proxy connection. Adjust firewall rules if necessary.
- If the issue is specific to a web browser, check the browser’s proxy settings. Cookie and cache clears on browsers might also be helpful.
- Ensure that the network configuration on your device is correct. Sometimes, incorrect network settings can interfere with the proxy server.
- Confirm that the proxy server is operational. Contact the administrator or service provider to check if there are any known issues.
- If the proxy server requires authentication, make sure you have the correct username and password. Update the credentials if needed.
- Sometimes, simply restarting your computer or device can resolve connection issues.
- If you’re using a third-party proxy service, contact their support for assistance. They may provide specific troubleshooting steps for their service.
- Ensure that your operating system, browser, and any proxy-related software are up to date. Outdated software can sometimes cause compatibility issues.
- If possible, try using a different proxy server to see if the problem persists. This can help identify whether the issue is specific to the proxy server you are currently using.
- Examine any error logs or messages related to the proxy server. This can provide insights into the specific issue you’re facing.
Remember that the specific steps may vary depending on your operating system, browser, and the type of proxy server you are using.
Run Windows Update Troubleshooter:
- Press Win + I to open Settings.
- Navigate to “Update & Security” and select “Troubleshoot.”
- Run the “Windows Update Troubleshooter” to identify and fix common issues
Reset Windows Update Components:
- Open Command Prompt as an administrator.
- Type the following commands and press Enter after each:
- net stop wuauserv
- net stop cryptSvc
- net stop bits
- net stop msiserver
- ren C:\Windows\SoftwareDistribution SoftwareDistribution.old
- ren C:\Windows\System32\catroot2 catroot2.old
- net start wuauserv
- net start cryptSvc
- net start bits
- net start msiserver
Conclusion:
Although Windows Error Code 0x8024402c can be annoying, you can fix it and make sure your system is kept up to date by following the correct troubleshooting procedures. Your Windows operating system may be kept up to date by using built-in troubleshooting tools and resolving network, firewall, and proxy-related issues.
Finally, if you are still unable to fix this problem. We advise you to chat with our professionals. I am sure they will help you resolve this issue. If you like to see the procedure for paid support, to clarify, you may ask the Tech Available online.