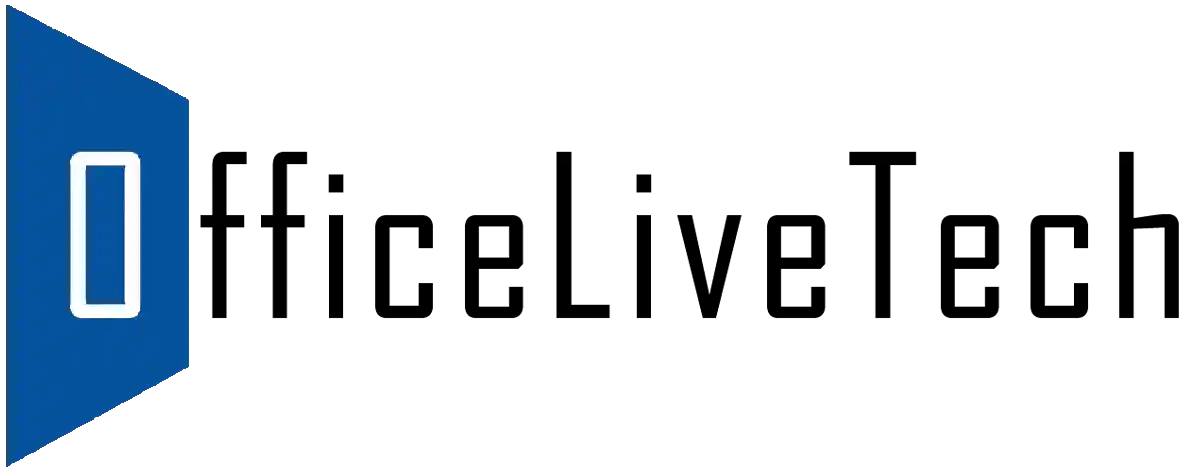windows error code 0x80240438
Easy Steps to fix Windows Update Error Code 0x80240438
The Windows Error users often encounter various error codes that can be perplexing and frustrating. One such error is 0x80240438, which typically occurs during Windows Update processes. In this article, we’ll delve into the details of this error code, its possible causes, and effective methods to resolve it.
What is Error Code 0x80240438?
Error code 0x80240438 is associated with Windows Update failures and is often accompanied by a message like “WU_E_PT_HTTP_STATUS_NOT_FOUND.” This error suggests that the Windows Update service couldn’t locate the requested URL, preventing the system from downloading necessary updates.
Possible Causes to fix Error Code 0x80240438:
- Network Issues: Inadequate or unstable internet connection can lead to this error. Ensure your network connection is stable before attempting updates.
- Proxy Server Configuration: If your system uses a proxy server, misconfigurations may interfere with Windows Update. Verify proxy settings to ensure they are correctly configured.
- Firewall Interference: Firewalls, including third-party security software, might block Windows Update processes. Temporarily disable firewalls and security software to identify if they are causing the issue.
- Corrupted Windows Update Components:Corrupted or damaged files related to Windows Update can trigger error 0x80240438. Rebuilding these components might resolve the problem.
Resolving Steps to fix Error Code 0x80240438:
Error code 0x80240438 is often associated with Windows Update issues. To resolve this error, try the following steps:
Check Internet Connection:
Ensure your internet connection is stable. If using Wi-Fi, consider switching to a wired connection for more reliability.
Verify Proxy Settings:
Review proxy server settings in your system. Disable the proxy temporarily to check if it resolves the issue.
Temporarily Disable Firewalls:
Turn off Windows Firewall or any third-party security software temporarily. If the error is resolved, adjust firewall settings to allow Windows Update. Disabling your firewall temporarily can vary based on your operating system.
Here are general steps:
- Press Win + R, type “control” and hit Enter.
- Navigate to “System and Security” -> “Windows Defender Firewall.”
- In the left pane, select “Turn Windows Defender Firewall on or off.”
- Choose the appropriate settings for both private and public networks (turn off for testing).
Reset Windows Update Components:
- Open Command Prompt as an administrator and run the following commands
- net stop wuauserv
- net stop cryptSvc
- net stop bits
- net stop msiserver
- ren C:\Windows\SoftwareDistribution SoftwareDistribution.old
- ren C:\Windows\System32\catroot2 catroot2.old
- net start wuauserv
- net start cryptSvc
- net start bits
- net start msiserver
Run Windows Update Troubleshooter:
Utilize the built-in Windows Update Troubleshooter to automatically detect and fix common issues.
- Open to Settings icon.
- Go to “Update & Security.”
- Choose the “Troubleshoot” from the left sidebar.
- Select the “Windows Update” under “Get up and running” and click “Run the troubleshooter.” This tool can help identify and fix common Windows Update issues.
Manually Download Updates:
If all else fails, visit the Microsoft Update Catalog, manually download required updates, and install them.
Conclusion:
Understanding this Windows Error Code 0x80240438 can significantly improve the overall stability and performance of your system. By following the steps outlined in this article, you can troubleshoot and address the underlying issues, ensuring a smoother Windows Update experience.