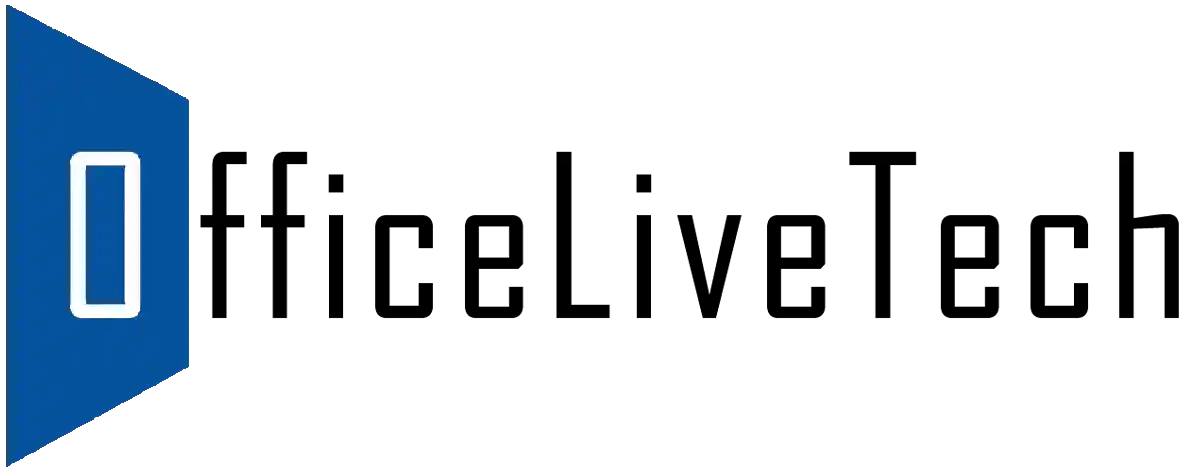excel not saving changes
Solutions to solve this Error Message Excel Not Saving Changes
Microsoft Excel is a powerful tool for data management and analysis, but encountering issues with saving changes can be frustrating. If you’ve ever found yourself in a situation where Excel refuses to save your work, don’t panic. This article will guide you through common reasons for this problem and provide solutions to ensure your data is secure.
Why this Error Message ” Excel not saving Changes” appearing?
There could be various reasons why Excel is not saving changes. Check if the file is read-only, if there are permission issues, or if the file is in use by another program. Also, make sure you have sufficient disk space and try saving the file with a different name or in a different location. If the issue persists,Excel may need updating or there could be a software conflict.
Solutions to fix this” Excel not saving changes”
Sometimes, you get the Microsoft Excel error message ” Excel not saving changes ” Dont worry we delve you an effective solutions to fix this excel error ;
Check File Permissions:
Ensure that you have the necessary permissions to save changes to the file. If the file is stored in a network location or on a shared drive, confirm that you have both read and write access.
File in Use by Another User:
Excel may struggle to save changes if another user has the file open. Check with your colleagues to see if someone else is currently working on or has the file open. Coordinate with them to avoid conflicts.
File Size Limitations:
Excel has limitations on file size. If your spreadsheet is too large, consider splitting it into smaller files or optimizing it to reduce size. This can resolve issues with saving changes.
Corrupted Workbook to fix Excel not saving changes :
A corrupted workbook can hinder the saving process. Try saving a copy of the file with a different name or in a different location. If successful, the original file might be corrupt, and you should consider recovering data from it.
Software Updates:
Ensure you are using the latest version of Microsoft Excel. Software updates often include bug fixes and improvements that can resolve issues with saving changes. Check for updates and install them if necessary.
Temporarily Disable Antivirus Software:
Some antivirus programs may interfere with the saving process. Temporarily disable your antivirus software and attempt to save changes. If successful, adjust your antivirus settings to allow Excel to function properly.
Check for Excel Add-ins:
Third-party Excel add-ins can sometimes cause conflicts. Disable any unnecessary add-ins and try saving changes again. If successful, you can re-enable add-ins one by one to identify the problematic one.
Repair Microsoft Office Installation:
If the issue persists, consider repairing your Microsoft Office installation. Go to the Control Panel, select “Programs,” find Microsoft Office, and choose the option to repair the installation.
Disk Space Availability:
Ensure that there is enough free space on the disk where you are trying to save the file. Running out of disk space can prevent Excel from saving changes.
Save in Compatibility Mode:
If you are dealing with an older Excel file format, try saving the file in compatibility mode. This can help resolve issues related to format compatibility.
Conclusion:
By systematically addressing these potential issues, you can troubleshoot and resolve the problem of Excel not saving changes. Remember to regularly back up your important files to prevent data loss, and consider consulting Microsoft support or community forums for additional assistance if needed.
At last, if you are still not able to resolve this issue. We recommend you to Chat with our experts. I am sure they will help you resolve this issue. If you like to see the procedure for paid support, to clarify, you may ask the Tech Available online.