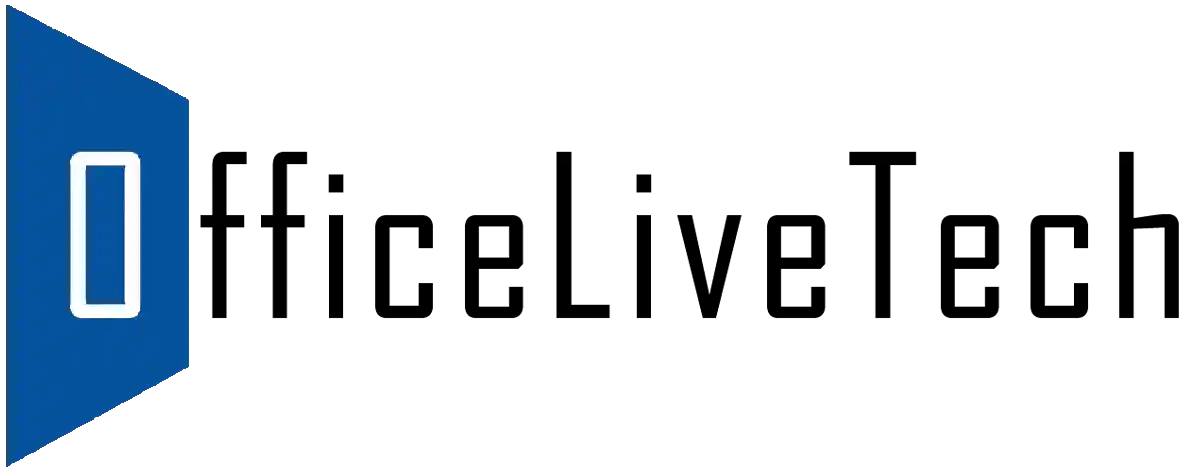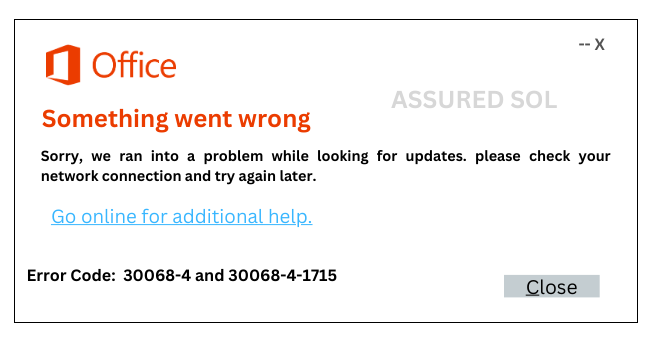error code 30068 4
Resolving the Office installation Error Code 30068-4
One such common error 30068-4, which can occur during the installation or updating process. In this guide, we will delve into the causes of this error and provide step-by-step solutions to resolve it.
Possible Causes to fix Office Error Code 30068-4:
- Internet Connectivity Issues:Poor or unstable internet connection can lead to interruptions during the installation or update process, lead to error 30068-4.
- Firewall or Antivirus Interference:Security software may sometimes interfere with Office installations, causing errors. Configuring firewall and antivirus settings may be necessary.
- Incomplete Installation Files:Corrupted or incomplete installation files can result in error 30068-4. This could be due to a faulty download or issues with the storage medium.
- Office Background Processes:Running Office processes in the background can sometimes clash with the installation or updating process, leading to errors.
Steps to Resolve Error Code 30068-4:
We provide you Solutions to fix this Installation Office Error Code 30068-4 and follow the given below solutions to get rid of this error from your pc
Check Internet Connection:
Ensure a stable and high-speed internet connection. Consider temporarily disabling VPNs or proxies that might affect connectivity.
Disable Firewall and Antivirus:
Temporarily disable firewall and antivirus software. If the error Code 30068-4 persists, configure settings to allow Office installations.
Delete Temporary Files:
Navigate to the temporary files folder. Delete all contents (temp files and folders) to eliminate any corrupted installation files.
To delete temporary files on a Windows system, follow these steps:
- Open Disk Cleanup
- Press Windows key + S to open the search b
- Type “Disk Cleanup” and select the utility from the search results.
- Select the Drive: Choose the drive you want to clean (usually C:)Scan for Files: Click “OK” and let the tool scan your system for temporary files.
- Select Temporary Files: Check the “Temporary files” option in the list.
Start Cleanup:
- Click “OK” and then “Delete Files” to remove the selected temporary files.
- Alternatively, you can manually delete temporary files by navigating to the temporary files folder:
- Press Windows key + R to open the Run dialog.
- Type “%temp%” and press Enter.
- Select all files in the folder and delete them.
- Remember to be cautious while deleting files, and avoid removing any important system files.
Use the Office Uninstall Tool:
Download and run the official Office Uninstall Tool provided by Microsoft. This tool helps ensure a clean uninstallation of Office applications.
Install Office in Safe Mode:
Restart your computer in Safe Mode. Try reinstalling or updating Office during Safe Mode to avoid conflicts with background processes.
Update Windows:
- Ensure that your operating system is up to date.
- Microsoft regularly releases updates that may include fixes for compatibility issues.
Contact Microsoft Support:
If all else fails, reach out to Microsoft Support for personalized assistance. Provide detailed information about the error and steps you’ve taken to help expedite the troubleshooting process.
Conclusion:
Resolving Office Error Code 30068-4 may require a combination of troubleshooting steps, ranging from internet connectivity checks to configuring security settings.
By following the detailed guide above, you can navigate through the potential causes and solutions, ensuring a smooth installation or update of your Office applications. Remember, persistence and thoroughness are key when troubleshooting technical issues