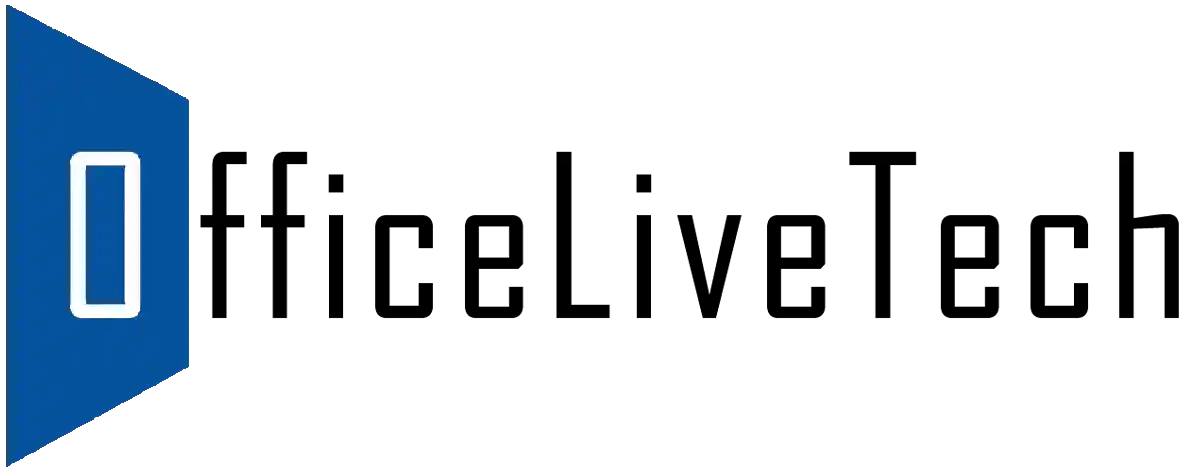error code 30045 4
How to fix Office installation Error Code 30045-4
Office installation Error Code 30045-4 can be a frustrating obstacle for users attempting to install or update Microsoft Office. This error typically occurs when there are issues with the installation process.
And understanding its causes and solutions is crucial for a smooth user experience. In this guide, we’ll delve into the details of Error Code 30045-4 and provide step-by-step instructions to help you resolve it.
Causes of Office Error Code 30045-4:
- Network Issues: Poor or unstable internet connectivity during the installation or update process can trigger this error.
- Corrupted Office Installation Files: If the installation files are corrupted or incomplete, the setup may fail, leading to Error Code 30045-4.
- Conflicts with Antivirus Software:Some antivirus programs may interfere with the Office installation, causing this error.
- Insufficient Disk Space:Lack of available disk space on your computer can prevent the installation from completing successfully.
Step-by-Step Resolution for this Error Code 30045-4 :
Check Internet Connectivity
Ensure a stable internet connection throughout the installation process. Consider restarting your router or connecting to a different network if issues persist.
Disable Antivirus Software Temporarily
Temporarily disable your antivirus software during the Office installation. Remember to re-enable it once the process is complete.
Clear Office Installation Cache
- Press Windows + R to open the Run dialog.
- Type %Program Data%\Microsoft\Office\Data and press Enter.
- Delete all files and folders in the Data folder.
Repair Office Installation
- Open the Control Panel.
- Go to “Programs” > “Programs and Features.”
- Locate Microsoft Office, right-click, and choose “Change.”
- Select “Repair” and follow the on-screen instructions.
Free Up Disk Space
Ensure you have sufficient disk space for the Office installation. Delete unnecessary files or move them to an external drive.
Use the Office Support and Recovery Assistant
Download and run the Office Support and Recovery Assistant from the official Microsoft website. This tool can automatically diagnose and fix installation issues.
Perform a Clean Office Uninstall and Reinstall
- Uninstall Microsoft Office from your computer.
- Download the latest version of Office from the official Microsoft website.
Uninstall Office:
- Open the Control Panel on your computer.
- Go to “Programs” and then “Programs and Features.”
- Find Microsoft Office in the list, right-click, and choose “Uninstall.”
Use Office Uninstall Support Tool:
Download and run the “Office Uninstall Support Tool” from the official Microsoft website.
Follow the on-screen instructions to remove any remaining Office files.
Delete Office Files:
Navigate to “C:\Program Files” and “C:\Program Files (x86)” and
Delete any remaining Microsoft Office folders.
Go to “C:\ProgramData” and delete the Microsoft Office folder.
Remove Registry Entries:
- Open the Registry Editor (type “regedit” in the Start menu).
- Navigate to HKEY_CURRENT_USER\Software\Microsoft\Office and delete the Office folder.
- Also, check HKEY_LOCAL_MACHINE\SOFTWARE\Microsoft\Office and remove the Office key.
Restart your Computer:
After uninstalling Office and deleting files, restart your computer to ensure a clean slate.
Install Office:
Download the latest version of Microsoft Office from the official website.
Run the installer and follow the on-screen instructions to install Office.
Activate Office:
- Open any Office application after installation.
- Sign in with your Microsoft account
- Enter the product key to activate Office.
Update Office:
- Open any Office application, go to “File,” and select “Account.”
- Click on “Update Options”
- Choose “Update Now” to ensure you have the latest updates.
Check for Errors:
Monitor for any error messages during installation and address them accordingly.
By following these steps, you should have a clean uninstall and reinstall of Microsoft Office on your system. Install Office using the new setup files.
Conclusion:
By following these steps, you can troubleshoot and resolve Office Error Code 30045-4 effectively. If the issue persists, it’s advisable to reach out to Microsoft Support for further assistance.
Remember to keep your system updated and maintain a reliable internet connection for seamless Office installations in the future.